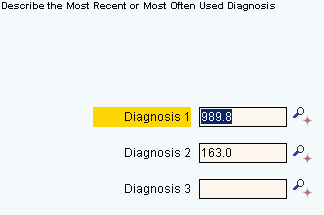
Quick Bar: Overviews (More)---Patient---SSN_Validation---Choose_Appointment---Demographics---Contacts---Info---Comments---Diagnosis---Workers'_Comp---Workers' Comp_User-Defns---Remarks---Referral/Phys---Guarantor---Employer---Insurances---Remove_Images---Add_Images---Print_Forms
Patient Wizards - Diagnosis Area
Use the Diagnosis Area to enter up to three diagnosis codes for the patient. The table following the window example describes the Diagnosis Area for the Patient Wizards.
Tips:
For general information about the Wizard menu, window layout, and navigation, see the Wizard - Introduction.
For more information about working with data in fields, see Data Entry Guidelines.
Directions:
To display the Data Entry Area for the Diagnosis step:
Follow the opening instructions for the appropriate Patient Wizard.
Navigate to the Patient Diagnosis step.
Patient Wizards - Diagnosis Area Example:
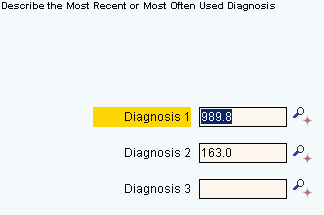
|
Patient Wizards - Diagnosis Area Prompts Notes: The diagnosis fields can display the most recent diagnoses entered during Charge Entry or you can enter the patient's assigned diagnoses here. If you maintain the diagnoses here, Diagnosis 1 is reserved for chronic conditions. Diagnoses 2 and 3 are rotating diagnoses. INSight's .NPARAM record controls how the Patient Diagnosis 1, 2, & 3 fields are used. Tip: To see more information about a field, click the hyperlink for that field name. |
|
|
Enter a valid diagnosis code. (up to 9 characters) |
|
|
Enter a valid diagnosis code. (up to 9 characters) |
|
|
Enter a valid diagnosis code. (up to 9 characters) |
|
|
|
To display the previous step, click Back. Keyboard shortcut: [ALT + b] |
|
|
To display the next step, click Next or press [ENTER]. Keyboard shortcut: [ALT + n] |
|
|
To validate and save the data for all of the Wizard steps, click Finish. The Wizard window closes when the save is complete. Keyboard shortcut: [ALT + s] |
|
|
To close the Wizard without validating or saving the data, click Close. |