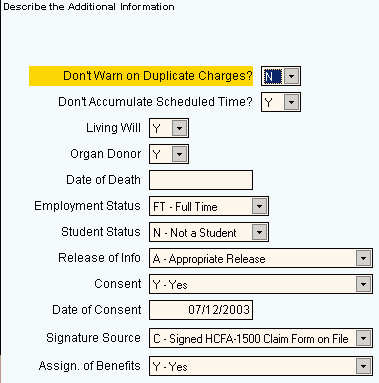
Quick Bar: Overviews (More)---Patient---SSN_Validation---Choose_Appointment---Demographics---Contacts---Info---Comments---Diagnosis---Workers'_Comp---Workers' Comp_User-Defns---Remarks---Referral/Phys---Guarantor---Employer---Insurances---Remove_Images---Add_Images---Print_Forms
Patient Wizards - Additional Information Area
Use the Additional Information Area to enter patient information such as the employment status, student status, consent code and organ donor code. The table following the window example describes the Additional Information Area for the Patient Wizards.
Tips:
For general information about the Wizard menu, window layout, and navigation, see the Wizard - Introduction.
For more information about working with data in fields, see Data Entry Guidelines.
Directions:
To display the Data Entry Area for the Additional Information step:
Follow the opening instructions for the appropriate Patient Wizard.
Navigate to the Additional Information step.
Patient Wizards - Additional Information Area Example:
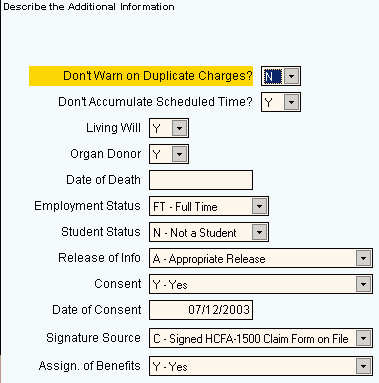
|
Patient Wizards- Additional Information Area Prompts Tip: To see more information about a field, click the hyperlink for that field name. |
|
|
Select one of the following options to indicate if Charge Entry should warn you about duplicate procedures for the same date. (Y/N)
|
|
|
Select one of the following options to indicate if Scheduling should display the percentage of time booked. (Y/N)
|
|
|
Select one of the following options to specify if the patient has a living will. (Y/N)
|
|
|
Select one of the following options to specify if the patient is an organ donor. (Y/N)
|
|
|
If the patient is deceased, enter the date of death. (mmddccyy) |
|
|
Select one of the following options to indicate the patient's employment status.
|
|
|
Select one of the following options to indicate if the patient is a student.
|
|
|
Select one of the following options to indicate the patient's authorization for releasing information.
|
|
|
Select one of the following options to indicate the patient's consent for treatment.
|
|
|
Enter the date that the patient consented or refused treatment. (MM/DD/YYYY) |
|
|
Select one of the following options to indicate the source of the patient's signature.
|
|
|
Enter one of the following options to indicate the patient's instructions for assigning benefits.
|
|
|
|
To display the previous step, click Back. Keyboard shortcut: [ALT + b] |
|
|
To display the next step, click Next or press [ENTER]. Keyboard shortcut: [ALT + n] |
|
|
To validate and save the data for all of the Wizard steps, click Finish. The Wizard window closes when the save is complete. Keyboard shortcut: [ALT + s] |
|
|
To close the Wizard without validating or saving the data, click Close. |